Google Search Console (GSC) is an indispensable free tool provided by Google that aids website owners in monitoring, maintaining, and optimizing their site’s visibility in Google search results. Setting up a GSC account is a straightforward process that involves verifying site ownership and configuring settings to ensure accurate tracking and analysis of search data. This article guides you through the steps to create and configure a Google Search Console account for your website.
Key Takeaways to setup Google search Console:
- Creating a Google Search Console account is essential for website owners to track and optimize their site’s performance in Google search.
- Verifying website ownership in GSC is a critical step that can be accomplished using various methods such as HTML file upload, DNS record, or Google Analytics.
- Adding and verifying a sitemap in GSC helps Google discover and index all the pages of your site, which is beneficial for SEO.
- Understanding and configuring GSC settings, including adding users and setting up the preferred domain, is crucial for effective management and collaboration.
- Regularly monitoring the GSC dashboard and utilizing its insights can lead to actionable steps to improve your website’s SEO and search presence.
Setting Up Your Google Search Console Account
Navigating to Google Search Console
To begin using Google Search Console (GSC), you must first navigate to the platform. Accessing GSC is straightforward; simply go to the official website and click on ‘Start now’. If you’re not already signed in to your Google account, you’ll be prompted to do so.
If you don’t have a Google account, you’ll need to create one. This is a necessary step to gain access to the Google Search Console. Once you have a Google account, sign back into GSC, and you’ll be directed to your dashboard. Here, you can add your website as a new property to start tracking its search performance.
Remember, having a Google account is essential for accessing the full suite of features offered by Google Search Console.
Signing in with Your Google Account
Once you’ve navigated to the Google Search Console, the next step is to sign in using your Google account. Ensure you are using the account that is directly related to your website, whether it’s for personal or business purposes. This account will be associated with your website for all future activities within the console.
If you do not have a Google account, you can easily create one by clicking on ‘create a Google account’ during the sign-in process. This will grant you access to the Google Search Console and all its features.
After signing in, you will be prompted to add your website as a new property. This is a crucial step in integrating your website with the various tools and analytics provided by Google.
Remember to verify that the Google account you use for the Search Console is the same one associated with your Google Analytics account, if applicable. This consistency is important for seamless integration and verification processes.
Adding Your Website as a New Property
Once you’re signed into the Google Search Console with your Google account, it’s time to add your website as a new property. Select the type of property you wish to add: either a ‘Domain’ property, which includes all subdomains and protocols, or a ‘URL prefix’ property, for a specific protocol and domain. Here’s how to proceed:
- Click on the ‘Add Property’ button in the Search Console.
- Choose between the ‘Domain’ or ‘URL prefix’ options.
- Enter the exact URL for ‘URL prefix’ or the domain name for ‘Domain’.
Ensure that you use the correct URL that your site is accessible from, as this will be crucial for accurate data tracking and analysis.
After entering your website’s details, click ‘Continue’ to move on to the verification process. If you have another property set up already and you need to add a new one, choose the dropdown at the top of the left-hand navigation and click ‘Add a Property‘. This will allow you to manage multiple websites under a single Google account, streamlining your SEO efforts.
Verifying Your Website Ownership

Understanding the Importance of Verification
Verifying your website with Google Search Console is a critical step in managing your site’s search engine presence. It confirms that you are the rightful owner and grants you full access to the suite of tools that can help optimize your site’s visibility and performance. Without verification, you cannot access detailed data, submit sitemaps, or see how your site appears in search results.
Verification is not just about proving ownership; it’s about unlocking the full potential of Google Search Console to enhance your website’s SEO.
A verified owner has privileges that are essential for website maintenance and optimization:
- Ability to add and remove users
- Authority to perform ownership verification
- Access to all data and reports
- Submission of sitemaps
Remember, each property in the Google Search Console must have at least one verified owner. This ensures that only authorized individuals can make changes and view sensitive data.
Methods of Verification: HTML File, DNS Record, Google Analytics
To establish ownership of your website in the Google Search Console, you have several verification methods at your disposal. Uploading an HTML file provided by Google to your web server is a straightforward approach. This file is unique to your site and must be placed in the root directory.
Alternatively, you can edit your domain’s DNS records. This involves adding a TXT record provided by Google to your domain’s DNS configuration. It’s a more technical method, but equally effective.
For those with existing Google services, adding a meta tag to your site’s homepage or connecting your Google Analytics or Google Tag Manager accounts can serve as a verification method. These options integrate seamlessly if you’re already using Google’s ecosystem.
Once you choose a method and follow the necessary steps, Google will verify your site, granting you access to a suite of tools to monitor and optimize your website’s presence in search results.
Completing the Verification Process
Once you have chosen your preferred method of verification and followed the necessary steps, you will reach the final stage of the process. Completing the verification solidifies your ownership of the website in Google’s eyes. After submitting the required information or file, Google will check for its presence. Upon successful detection, you will receive a confirmation message, granting you full access to the Google Search Console features for your website.
It’s crucial to ensure that the verification file or code snippet remains on your website, as its removal can disrupt your access to Google Search Console.
Here are the common verification methods and their respective steps:
- HTML File: Upload the provided HTML file to your website’s root directory.
- DNS Record: Add a TXT or CNAME record to your domain’s DNS settings.
- HTML Tag: Insert the meta tag in the
<head>section of your homepage.
Remember, each method is equally effective; the choice depends on what is most convenient for you. After verification, take a moment to familiarize yourself with the dashboard and the wealth of data and tools now at your disposal.
Configuring Search Console Settings

Accessing the Settings Menu
To begin configuring your Google Search Console settings, you need to access the Settings menu. Navigate to the bottom left corner of the Google Search Console dashboard and click on ‘Settings’. This will open up various options for you to customize and control your Search Console account.
Once in the Settings menu, you’ll find the ‘Users and permissions’ section. Here’s how to add a new user:
- Click on ‘Users and Permissions’.
- You will see a list of current users. To add a new user, click the blue ‘ADD USER’ button.
- Enter the email address of the person you want to add.
- Choose the desired permission level for the new user.
- Click ‘ADD’ to confirm.
Remember, it’s crucial to only grant the necessary level of access to each user to maintain the security of your Search Console account. You can always edit permissions later if needed.
Adding Users and Managing Permissions
Once you have verified ownership of your website, you can begin adding users and managing permissions in the Google Search Console (GSC). This allows you to control who has access to your site’s data and what level of access they have. To add a new user, follow these steps:
- In the bottom left corner, click on Settings.
- Navigate to Users and Permissio.
- Click the blue ADD USER box to see a list of current users.
- Enter the email address of the person you want to add.
- Choose the desired permission level and click ADD.
It’s crucial to carefully consider the permission levels you assign, as they determine the extent of control and visibility each user has over your website’s data in GSC.
There are three main permission levels in GSC: owner, full-access, and restricted. Owners have complete control over the property, including the ability to add or remove other users. Full-access users can view and export reports but cannot add users or change critical settings. Restricted users typically have view-only rights to specific data, such as performance and index coverage reports.
Setting Up Your Preferred Domain
Choosing the right property type in the Google Search Console is crucial for accurate data representation. Domain properties encompass all subdomains and protocols, offering a comprehensive view of your site’s performance. Conversely, URL prefix properties are specific to a single URL, making them simpler to set up but less inclusive.
When selecting your property type, consider the scope of your website. If you utilize subdomains, the Domain property is the recommended choice to ensure all data is captured.
Here’s a quick guide to help you decide:
- Domain Property: Best for larger sites or those using subdomains. Requires DNS verification, which can be more complex.
- URL Prefix Property: Ideal for smaller sites or blogs without subdomains. Verification can be done with a simple HTML file upload or meta tag addition.
Remember, the property type you choose will affect the data and insights you receive from the Google Search Console. Take the time to understand the implications of each option to make an informed decision.
Submitting Your Sitemap to Google

The Role of a Sitemap in SEO
A sitemap serves as a blueprint of your website, guiding search engines through all the content you have to offer. It’s not just a list of URLs; a sitemap provides valuable metadata about each page, such as the last time it was updated, the frequency of changes, and its importance relative to other pages. This information is crucial for search engines to crawl and index your site effectively, which is essential for SEO.
- Why submit a sitemap?
- Ensures all pages are found, especially for large sites with many pages.
- It helps new and updated content get indexed faster.
- Improves the overall visibility of your website in search engine results.
Submitting a sitemap is particularly important for large sites, as it can significantly enhance the discoverability of pages. While small sites might not strictly need a sitemap, it is still recommended to submit one to cover all bases and improve your site’s SEO potential.
By submitting a sitemap, you’re essentially informing search engines about the structure of your site and the content you deem most important. It’s a proactive step in managing how your site is perceived and handled by search algorithms.
Finding or Creating Your XML Sitemap
Before submitting your sitemap to the Google Search Console (GSC), you need to locate or generate it. If your website is on WordPress and uses the Yoast SEO plugin, your sitemap is typically created automatically. Access it by enabling the XML sitemaps feature in the Yoast settings and clicking the ‘See the XML Sitemap’ link.
For websites not using Yoast, try appending /sitemap.xml to your domain in the browser. If this doesn’t reveal your sitemap, consider using online tools or plugins to generate one. Here’s a simple checklist to help you find or create your XML sitemap:
- Check if your website’s sitemap exists by visiting
yourdomain.com/sitemap.xml. - If using WordPress with Yoast, enable XML sitemaps in the plugin settings.
- For non-Yoast users, utilize sitemap generation tools like RankMath or other SEO plugins.
Once you have located or created your sitemap, the next step is to add it to your GSC account to ensure Google can efficiently crawl and index your website’s pages.
How to Submit Your Sitemap in Google Search Console
Submitting your sitemap to Google Search Console is a straightforward process that can significantly aid in ensuring all your website’s pages are indexed by Google. Once you have your XML sitemap URL, follow these simple steps:
- Log into your Google Search Console account.
- Navigate to the ‘Sitemaps’ section.
- In the ‘Add a new sitemap’ field, enter the URL of your sitemap.
- Click ‘Submit’.
After submission, you can expect to see a status indicating the success of the operation. It’s important to regularly update and resubmit your sitemap, especially after making significant changes to your website.
Keep in mind that while submitting a sitemap does not guarantee that all your pages will be indexed, it does help Google’s crawlers to discover your content more efficiently.
Remember to check the Sitemaps report periodically to monitor the status of your submitted sitemaps and to ensure that Google can access them without issues.
Monitoring and Maintaining Your Website’s Presence

Overview of the Google Search Console Dashboard
Once you’ve successfully set up your Google Search Console (GSC) account, the dashboard will be your central hub for monitoring your website’s performance. The Overview section provides a snapshot of your site’s SEO health, including key metrics like search traffic, performance, and indexing status. This at-a-glance view is essential for quickly assessing any major issues or opportunities.
The dashboard is intuitively organized, allowing you to easily navigate to more detailed reports. Here’s a brief rundown of what you can expect to find:
- Performance reports: Understand how customers find your website.
- Links reports: Track internal links and backlinks.
- Index coverage: Check for Google indexing issues.
These insights are invaluable for analyzing your website’s SEO performance and identifying potential technical issues that may impact your ranking on Google. Remember, regular monitoring and analysis of these reports are crucial for maintaining and improving your website’s presence in search results.
Interpreting Your Website’s Search Data
Once you’ve navigated the Google Search Console dashboard, the next crucial step is to interpret the search data for your website. This involves analyzing the ‘Performance’ tab, where you can view key metrics such as the number of clicks, impressions, and the click-through rate (CTR) for your site’s content.
By understanding these metrics, you can gauge the effectiveness of your SEO strategies and identify areas for improvement.
For instance, examining the ‘Queries’ tab will reveal the keywords that are bringing users to your site. Pay attention to the ‘Clicks’ and ‘Impressions’ columns to assess whether users are engaging with your content after seeing it in search results.
Here’s a simplified breakdown of what to look for:
- Clicks: The actual number of times users have clicked through to your website.
- Impressions: How often does your site appear in search results?
- CTR: the ratio of clicks to impressions, indicating the likelihood of a user visiting your site after seeing it in a search.
Additionally, the ‘Pages’ tab provides insights into how individual pages are performing. This data can help you prioritize which pages to optimize first, especially if you have a large site with extensive content.
Utilizing GSC to Improve Your Website’s SEO
The Google Search Console (GSC) is an indispensable tool for SEO practitioners, offering a wealth of data to inform strategic decisions. By analyzing GSC reports, you can identify areas for improvement and optimize your website’s presence in Google search results. Here are some ways to leverage GSC to enhance your SEO:
- Identify New Keyword Opportunities: GSC provides insights into the search queries that lead users to your site. Use this information to target new keywords and expand your content’s reach.
- Complete Your Sales Funnel: Analyze the user journey and ensure that your website guides visitors towards conversion effectively.
- Work on Core Web Vitals: GSC reports on user experience metrics like loading speed, interactivity, and visual stability. Improving these can boost your rankings.
- Optimize Your Mobile Keywords: With the increasing prevalence of mobile searches, ensure your site is optimized for mobile users.
GSC is not just about monitoring; it’s about actively improving your website. Use the insights gained to make evidence-based changes, rather than relying on speculation.
Remember, GSC is a starting point for SEO improvements. It’s essential to monitor performance, fix issues promptly, and continuously optimize your site’s SEO. This includes refining title tags, meta descriptions, and ensuring your site is mobile-friendly and fast-loading. By doing so, you’ll increase your chances of improving your rankings and enhancing your website’s overall SEO.
Conclusion
Setting up a Google Search Console account is a straightforward process that unlocks a wealth of data and tools to help you manage your website’s presence in Google Search results. By following the steps outlined in this article, you’ve learned how to create an account, add your website, verify ownership, and submit a sitemap. Remember, this is just the beginning of your journey to optimize your site for search engines. Regularly utilizing the Google Search Console will provide you with invaluable insights into your site’s performance, helping you make informed decisions to improve your SEO strategy. Keep exploring its features and making the most of this powerful tool provided by Google.
Frequently Asked Questions
How do I create a Google Search Console account?
To create a Google Search Console account, sign in with your existing Google account or create a new one if you don’t have one. Then, navigate to Google Search Console, click ‘Start now’, and follow the prompts to add your website as a new property.
What are the methods available to verify my website on Google Search Console?
You can verify your website’s ownership through several methods, such as uploading an HTML file to your server, adding a DNS record to your domain’s configuration, or using your Google Analytics account if it’s already set up.
Why is it important to verify my website on Google Search Console?
Verifying your website is crucial to ensuring that you are the rightful owner and to preventing unauthorized changes. It also allows you to access sensitive data and manage settings for your site on the Google Search Console.
How can I add users and manage permissions in the Google Search Console?
To add users and manage permissions, log in to Google Search Console, select the correct property, and click on Settings in the bottom left corner. From there, you can add users and set their permission levels.
What is a sitemap, and how do I submit it to Google Search Console?
A sitemap is a file that lists all the pages on your website to help Google find and index them. To submit your sitemap, go to the Sitemaps section in Google Search Console, enter the URL of your sitemap, and click ‘Submit’.
How does Google Search Console help improve my website’s SEO?
Google Search Console provides tools and reports to monitor your website’s performance in Google Search results. It helps you understand how Google views your site, track search traffic, and optimize your website’s visibility.

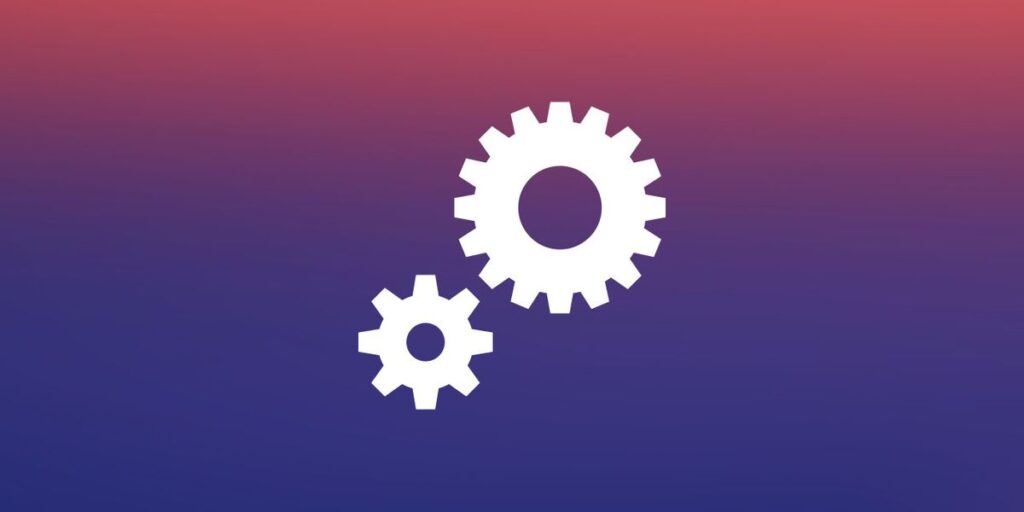



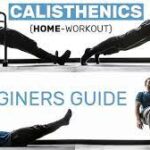


Thanks for sharing. I read many of your blog posts, cool, your blog is very good.